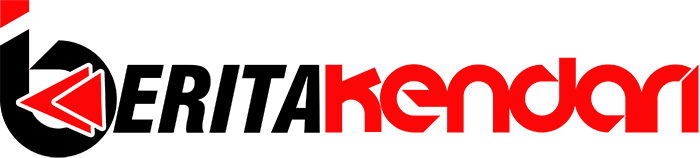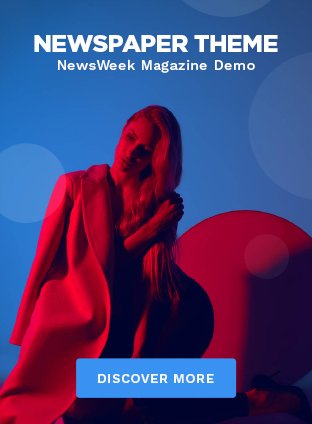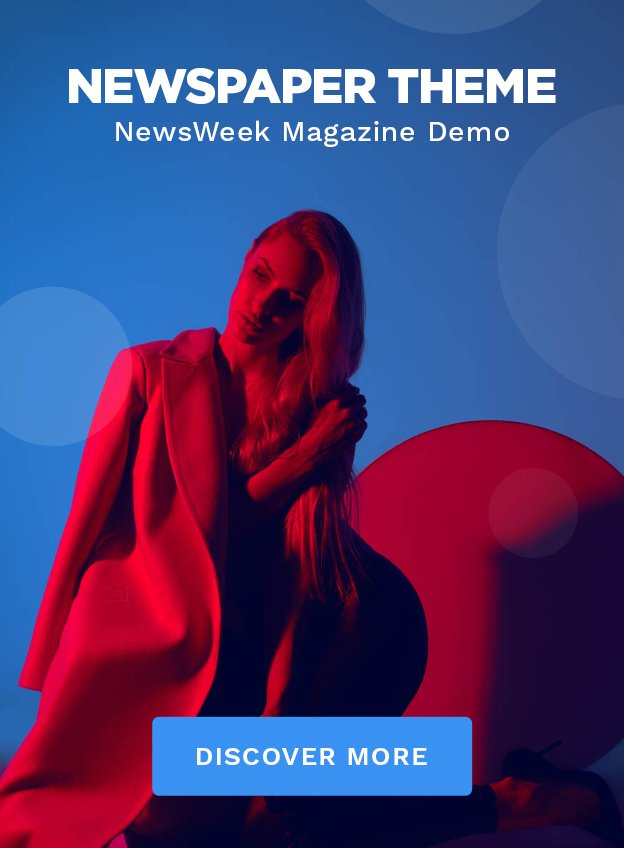Kartu memori biasanya digunakan sebagai tempat penyimpanan di tablet dan kamera. Agar kartu memori bisa digunakan pada sistem operasi tertentu, mungkin anda perlu memformatnya terlebih dahulu. Namun harus diingat, bahwa seluruh data yang ada di dalam kartu memori akan terhapus ketika anda memformatnya.
Berikut ini cara yang dapat anda lakukan untuk menghapus dan memformat ulang kartu memori seperti yang dikutip dari Wikihow, Rabu (28/9/2022) :
Metode pertama yakni menggunakan komputer Windows, caranya :
1. Periksa apakah komputer mempunyai slot kartu memori. Apabila terdapat slot kecil persegi yang sesuai dengan ukuran kartu memori, berarti anda bisa menancapkan kartu memori tanpa menggunakan adaptor.
Lewati langkah selanjutnya jika komputer anda memiliki slot kartu memori.
2. Masukkan kartu memori ke dalam adaptor. Komputer anda kemungkinan besar tidak mempunyai slot kartu memori. Jika hal ini terjadi, gunakan adaptor kartu memori USB.
- Adaptor kartu memori biasanya mendukung kartu SD standar dan microSD, walaupun mungkin anda memerlukan adaptor lain untuk kartu bukan SD yang berukuran besar.
3. Masukkan kartu memori. Tancapkan adaptor kartu memori ke salah satu porta (port) USB di komputer. Apabila komputer membuka sebuah jendela saat anda melakukan tindakan ini, tutup jendela tersebut.
- Jika komputer mempunyai slot kartu memori, pastikan label di kartu memori menghadap ke atas (konektor yang berwarna emas menghadap ke bawah).
- Selanjutnya, dorong kartu memori ke sisi miring komputer terlebih dahulu.
4. Buka Start Gambar berjudul Windowsstart.png. Lakukan ini dengan mengeklik logo Windows yang terdapat di pojok kiri bawah.
5. Buka This PC. Tik this pc, kemudian klik This PC yang muncul di bagian atas jendela Start.
6. Cari kartu memorinya. Kartu memori ditampilkan di bawah heading “Devices and drives” yang berada di bagian tengah jendela This PC.
- Jika tidak ada apa pun di bawah heading “Devices and drives”, klik dua kali heading tersebut untuk memperluasnya.
7. Klik kanan kartu memori. Ini akan memunculkan menu buka-bawah (drop-down).
8. Klik Format yang terdapat di bagian tengah menu buka-bawah. Menu Format akan dibuka.
9. Klik kotak buka-bawah “File system” yang berada di tengah menu. Sebuah menu buka-bawah akan ditampilkan.
10. Pilih salah satu sistem berkas. Klik salah satu opsi di bawah ini (mungkin terdapat opsi lain di menu tersebut):
- FAT32 — Kartu memori akan diformat untuk hampir semua platform dengan ukuran berkas maksimal sebesar 4 GB (kartu memori tidak bisa menyimpan berkas yang ukurannya melebihi 4 GB).
- NTFS — Kartu memori akan diformat hanya untuk Windows.
- exFAT — Kartu memori akan diformat untuk hampir semua platform tanpa membatasi ukuran berkas.
11. Klik Start yang terletak di bagian bawah jendela.
Apabila anda ingin melakukan pemformatan mendalam (in-depth format) yang akan menghapus dan menimpa seluruh isi kartu, hilangkan centang di kotak “Quick Format” sebelum mengeklik Start.
12. Klik OK ketika diminta. Windows akan mulai melakukan format pada kartu memori tersebut.
- Proses pemformatan bisa memerlukan waktu mulai dari beberapa detik sampai beberapa jam tergantung kecepatan komputer, ukuran kartu, dan apakah anda memilih opsi “Quick Format” atau tidak.
Metode kedua, anda dapat memformat kartu memori di komputer Mac, caranya :
Periksa apakah komputer mempunyai slot kartu memori. Apabila terdapat slot kecil persegi yang sesuai dengan ukuran kartu memori, berarti anda bisa menancapkan kartu memori tanpa menggunakan adaptor.
- Lewati langkah selanjutnya jika komputer memiliki slot kartu memori.
2. Masukkan kartu memori ke dalam adaptor. Komputer anda kemungkinan besar tidak mempunyai slot kartu memori. Jika hal ini terjadi, gunakan adaptor kartu memori USB.
- Apabila tidak ada porta USB 3.0 di komputer Mac, belilah adaptor USB 3.0 ke USB-C agar anda juga bisa menancapkan adaptor kartu SD ke komputer.
- Adaptor kartu memori biasanya mendukung kartu SD standar dan microSD, walaupun mungkin anda memerlukan adaptor lain untuk kartu bukan SD yang berukuran besar.
3. Masukkan kartu memori. Tancapkan adaptor kartu memori ke salah satu porta USB di komputer. Apabila komputer membuka sebuah jendela saat anda melakukan tindakan ini, tutup jendela tersebut.
- Apabila anda menggunakan adaptor USB-C, terlebih dahulu tancapkan adaptor tersebut ke porta USB-C komputer Mac. Selanjutnya, tancapkan adaptor kartu memori ke dalam porta USB 3.0 di ujung adaptor USB-C yang lain.
- Apabila komputer mempunyai slot kartu memori, pastikan label di kartu memori menghadap ke atas (konektor yang berwarna emas menghadap ke bawah). Selanjutnya, dorong kartu memori ke sisi miring komputer terlebih dahulu.
4. Buka Spotlight Gambar berjudul Macspotlight.png. Lakukan ini dengan mengeklik ikon Spotlight (berbentuk kaca pembesar) yang terdapat di pojok kanan atas.
5. Jalankan Disk Utility. Tik disk utility ke dalam Spotlight, kemudian klik Disk Utility dua kali di menu yang muncul.
6. Pilih kartu memorinya. Lakukan ini dengan mengeklik nama kartu memori di kiri atas jendela Disk Utility.
7. Klik tab Erase yang terdapat di bagian atas jendela Disk Utility. Ini akan memunculkan jendela pop-up.
8. Klik kotak buka-bawah “Format” yang terletak di bagian tengah jendela. Sebuah menu buka-bawah akan dibuka.
9. Pilih format yang diinginkan. Pilih salah satu format yang ada di kotak buka-bawah:
MacOS Extended (Journaled) — Kartu memori akan diformat hanya untuk macOS.
- Di sini akan tercantum beberapa opsi MacOS Extended yang lain (seperti MacOS Extended (Journal, Encrypted)). Opsi ini juga bisa digunakan di komputer Mac.
- MS-DOS (FAT) — Kartu memori akan diformat untuk FAT. Walaupun bisa digunakan pada semua platform, ukuran berkasnya dibatasi hingga maksimal 4 GB.
-
ExFAT — Kartu memori akan diformat untuk hampir semua platform.
Anda juga akan menjumpai beberapa opsi tambahan di menu “Format” ini.
10. Klik Erase. Tombol biru ini terdapat di bagian bawah jendela.
11. Klik Erase saat diminta. Komputer Mac akan mulai melakukan format pada kartu memori tersebut.
- Proses pemformatan bisa memerlukan waktu mulai dari beberapa detik sampai beberapa jam tergantung kecepatan komputer dan ukuran kartu.
Metode ketiga anda dapat memformat kartu memori di Perangkat Android, caranya :
1. Pastikan anda telah memasukkan kartu memori ke dalam perangkat Android. Masukkan kartu ke dalam perangkat sebelum anda memformat kartu memori untuk Android (biasanya berupa kartu microSD).
2. Buka Settings di perangkat Android. Gesek layar perangkat dari atas ke bawah menggunakan dua jari, kemudian ketuk ikon Settings Gambar berjudul Android7settings.png berbentuk gir yang terdapat di pojok kanan atas menu buka-bawah.
3. Ketuk Storage yang berada di bagian atas menu Settings.
Pada Samsung Galaxy, ketuk Device maintenance.
4, Pilih kartu memorinya. Lakukan ini dengan mengetuk nama kartu memori.
Jika menggunakan Samsung Galaxy, ketuk Storage yang ada di bagian bawah halaman.
5. Ketuk yang terletak di pojok kanan atas. Sebuah menu buka-bawah akan ditampilkan.
6, Ketuk Storage settings. Opsi ini berada di dalam menu buka-bawah.
7. Ketuk Format as internal yang terdapat di bagian atas halaman.
Jika hanya ingin menghapus konten yang ada di kartu memori, anda bisa mengetuk Format di sini.
- Di Samsung Galaxy, ketuk nama kartu SD terlebih dahulu. Selanjutnya, anda harus mengetuk Format, bukan Format as internal.
8. Ketuk ERASE & FORMAT. Tombolnya berada di pojok kanan bawah. Kartu memori akan dihapus dan diformat ulang.
- Ketuk FORMAT jika anda menggunakan Samsung Galaxy.
Metode keempat, anda dapat memformat kartu memori di kamera, caranya :
1. Pastikan anda telah memasukkan kartu memori ke dalam kamera. Masukkan kartu memori ke dalam kamera agar anda bisa memformatnya dari dalam pengaturan kamera.
2. Nyalakan kamera. Lakukan ini dengan menekan tombol Power yang ada di kamera atau memutar tombolnya.
3. Beralihlah ke Playback Mode. Modus ini bisa digunakan untuk menggulirkan foto-foto yang ada di kartu SD. Biasanya, anda bisa melakukannya dengan menekan tombol yang terdapat di dekat ikon “Play” Gambar berjudul Android7play.png.
- Di beberapa kamera, mungkin Anda harus memutar tombol agar bisa membuka menu Playback Mode.
- Apabila anda tetap tidak bisa membuka Playback Mode, bacalah buku panduan kamera atau kunjungi halaman bantuan di situs produsennya.
4. Tekan tombol “Menu”. Tombolnya akan berbeda-beda tergantung kamera yang digunakan, tetapi biasanya bernama “Menu”, “Settings”, “Preferences”, atau singkatan salah satu opsi tersebut. Setelah anda menekan tombol, sebuah menu pop-up akan ditampilkan.
5. Pilih Format. Biasanya, anda harus menggunakan tanda panah di kamera untuk menggulirkan layar dan memilih entri Format, kemudian menekan lingkaran yang ada di tengah tanda panah untuk memilihnya.
- Sekali lagi, lihatlah buku panduan kamera atau halaman bantuan di situs produsennya untuk mendapatkan petunjuk mengenai tempat opsi Format.
- Pilih Yes atau OK saat diminta. Kamera akan menghapus dan memformat kartu SD. Jika prosesnya telah selesai, kamera akan memberi tahu bahwa Anda sudah bisa menggunakan kartu tersebut.
Kendati demikian, sebaiknya anda memformat kartu memori di platform yang ingin digunakan. Sebagai contoh, apabila anda ingin menggunakan kartu memori di Mac dengan format exFAT, sebaiknya gunakan komputer Mac untuk memformatnya dalam exFAT, walaupun Windows juga bisa menggunakan exFAT.